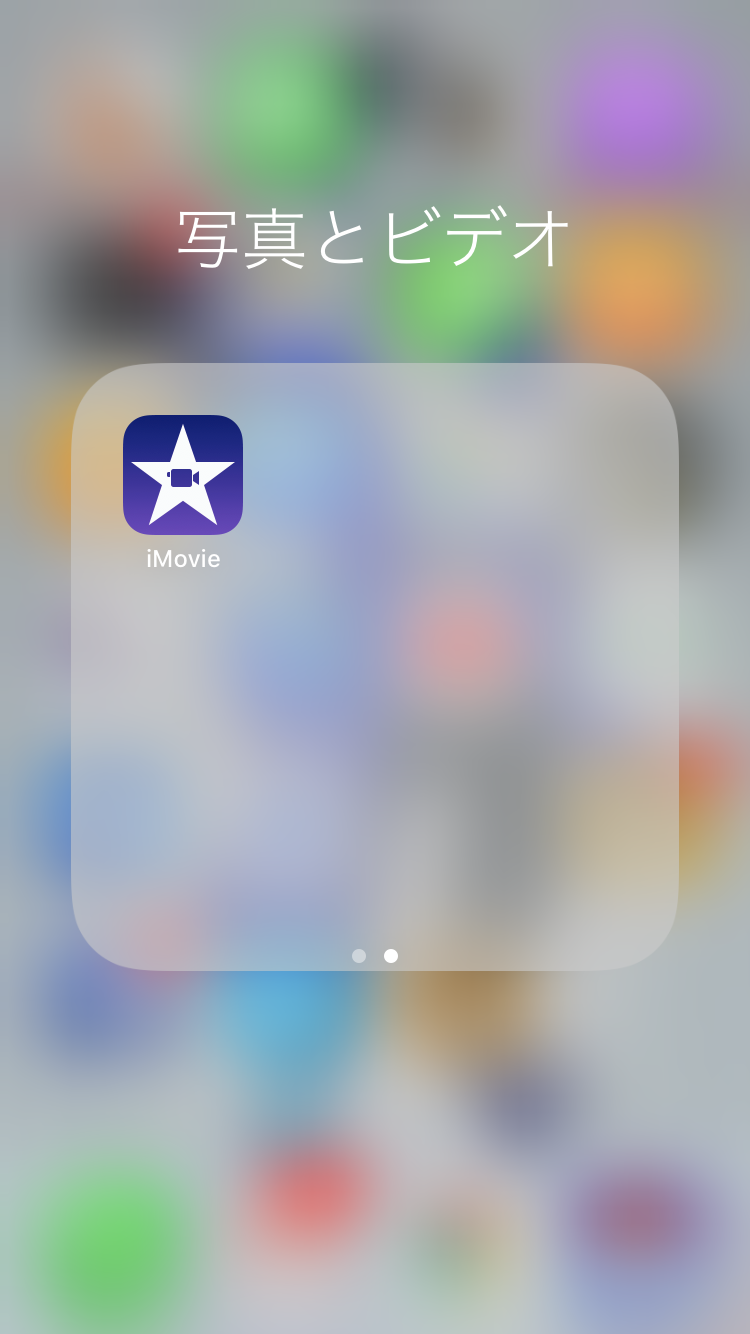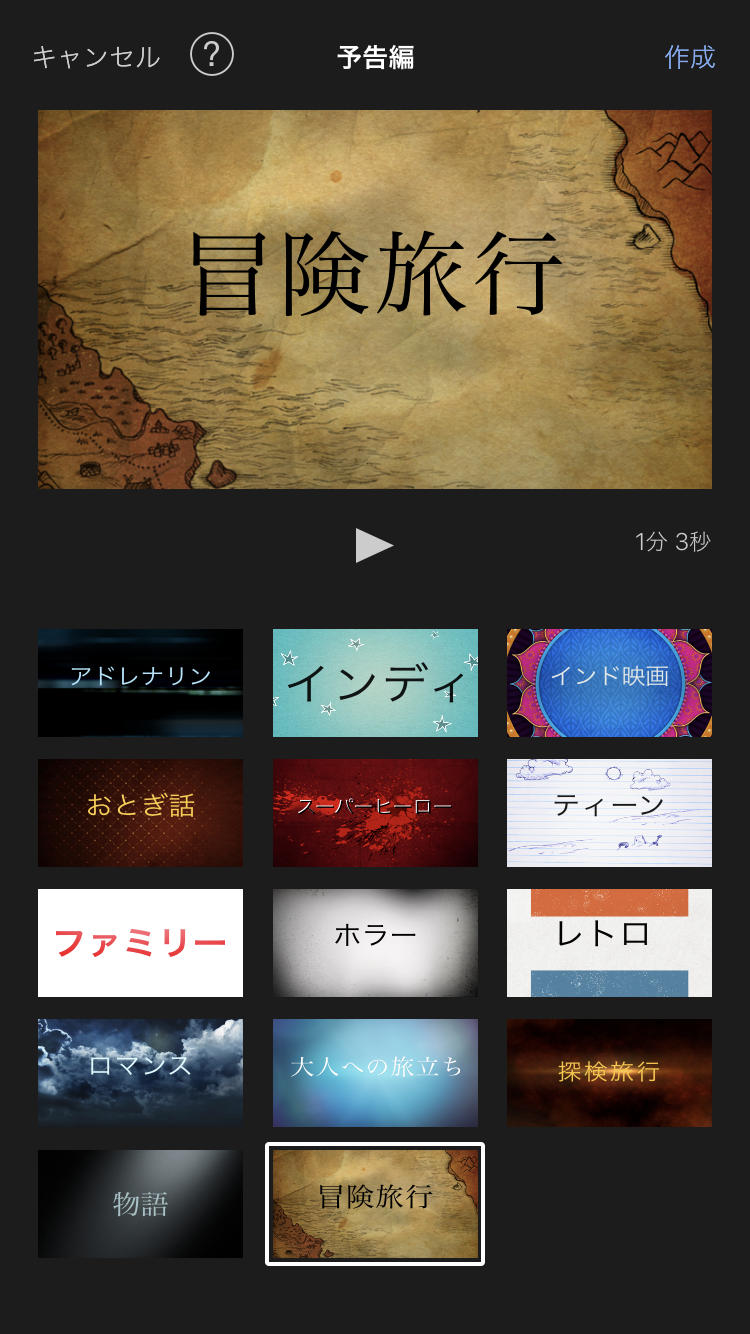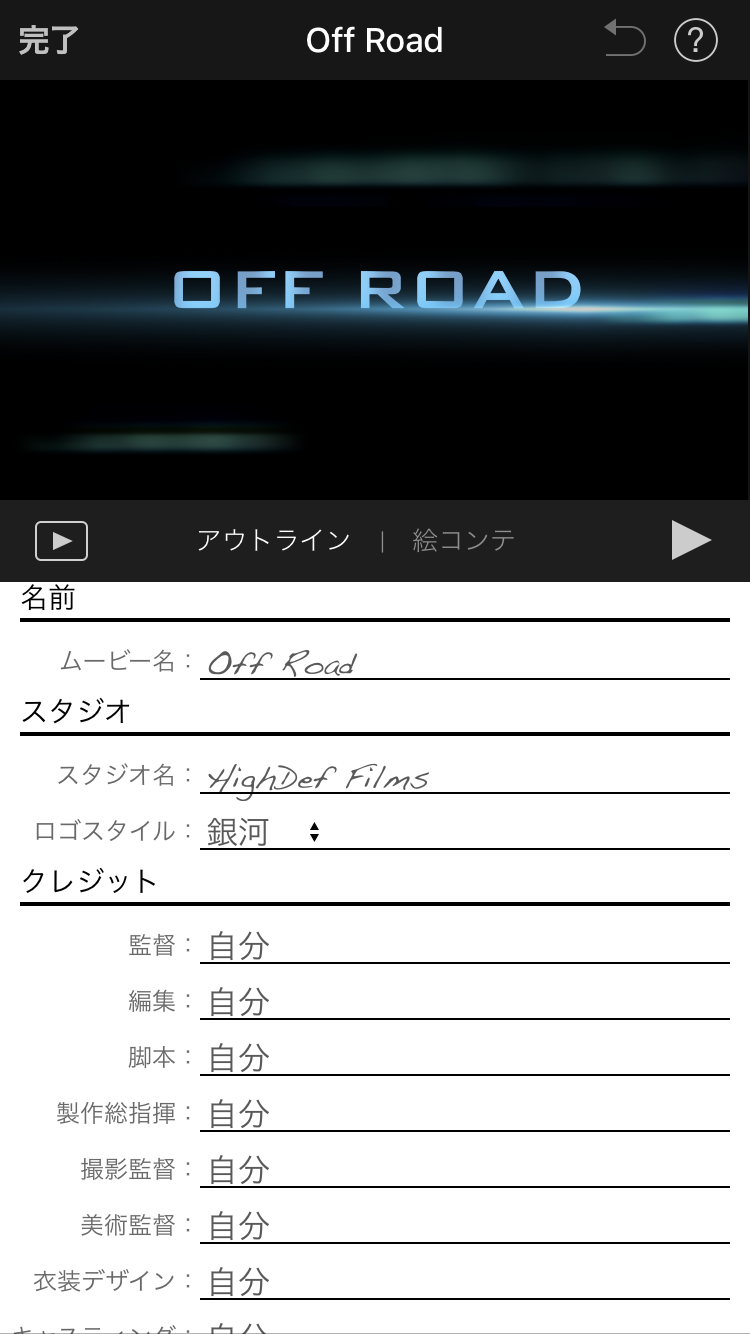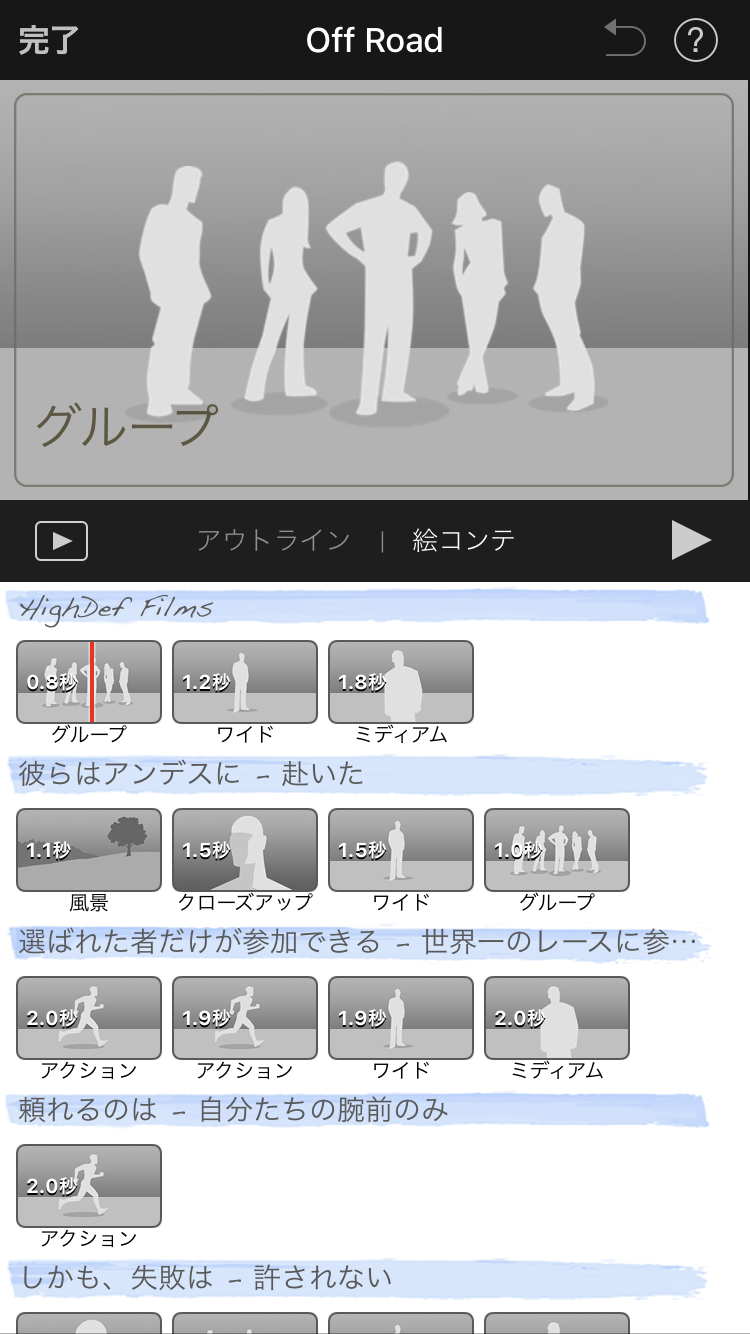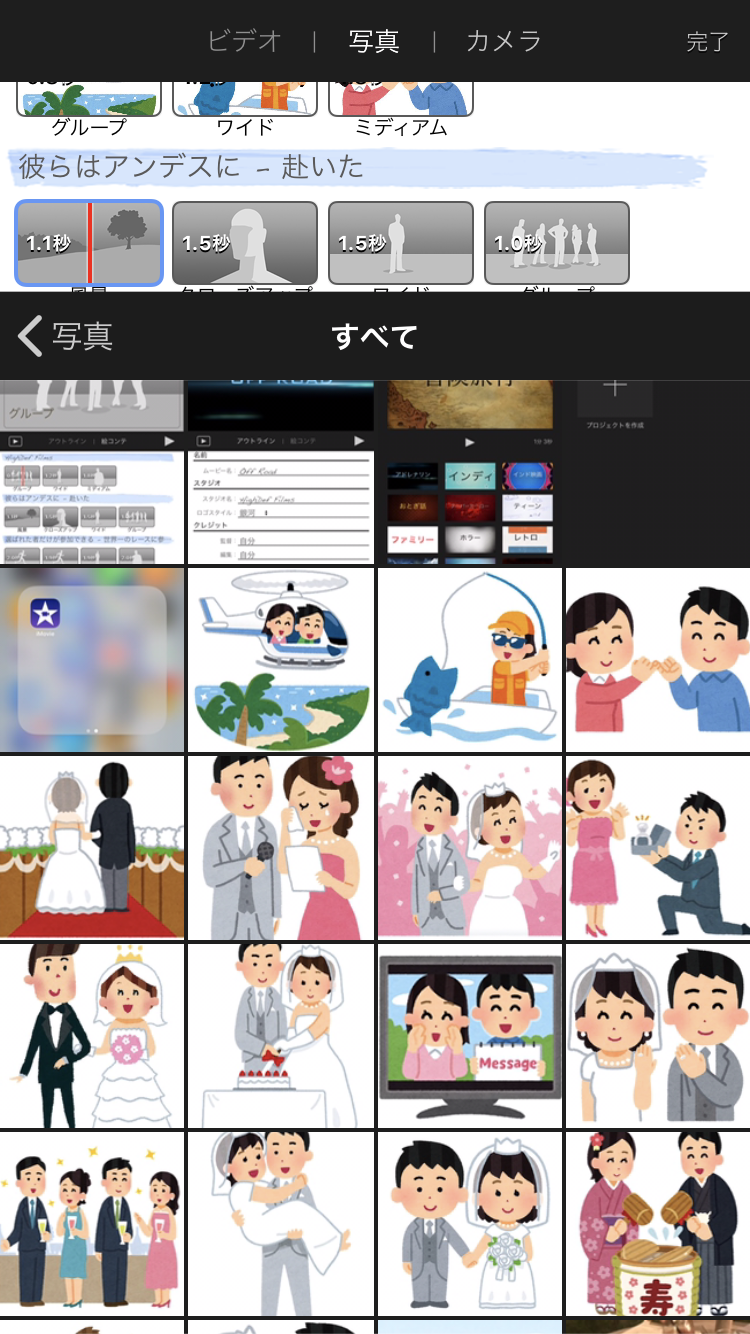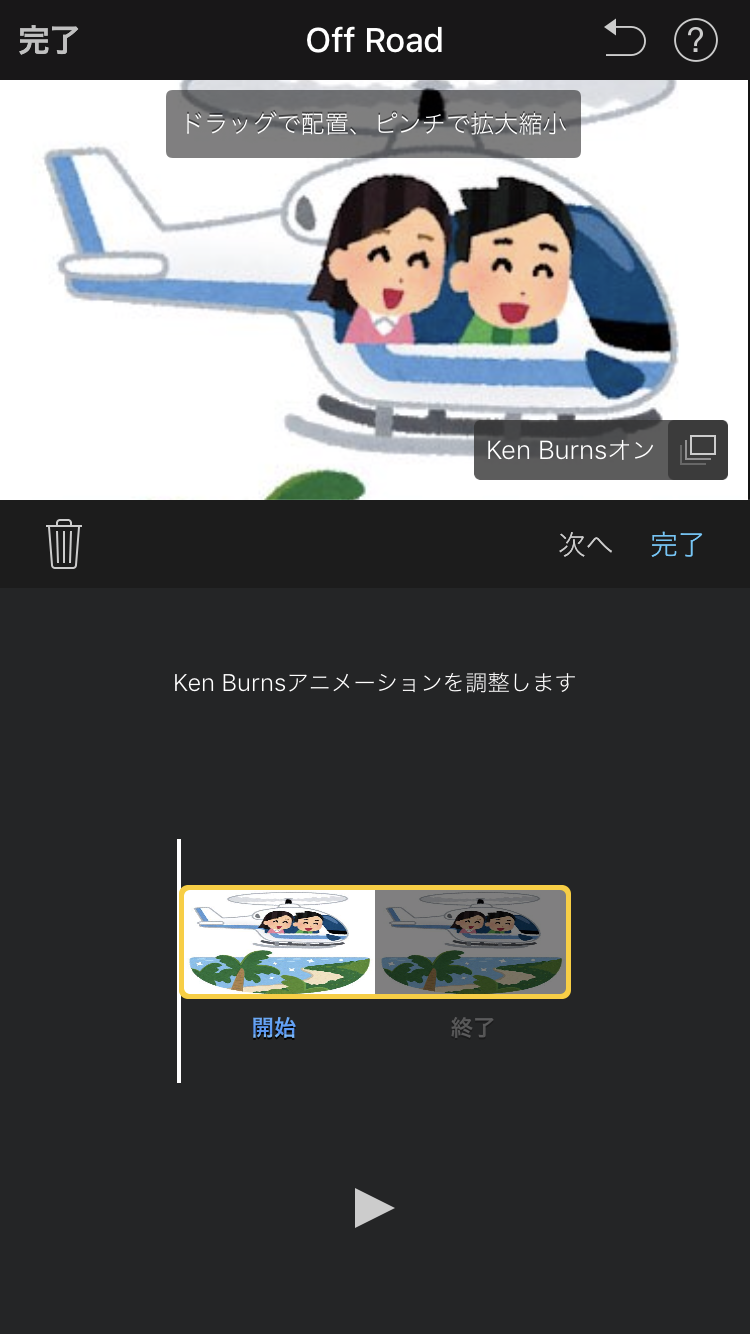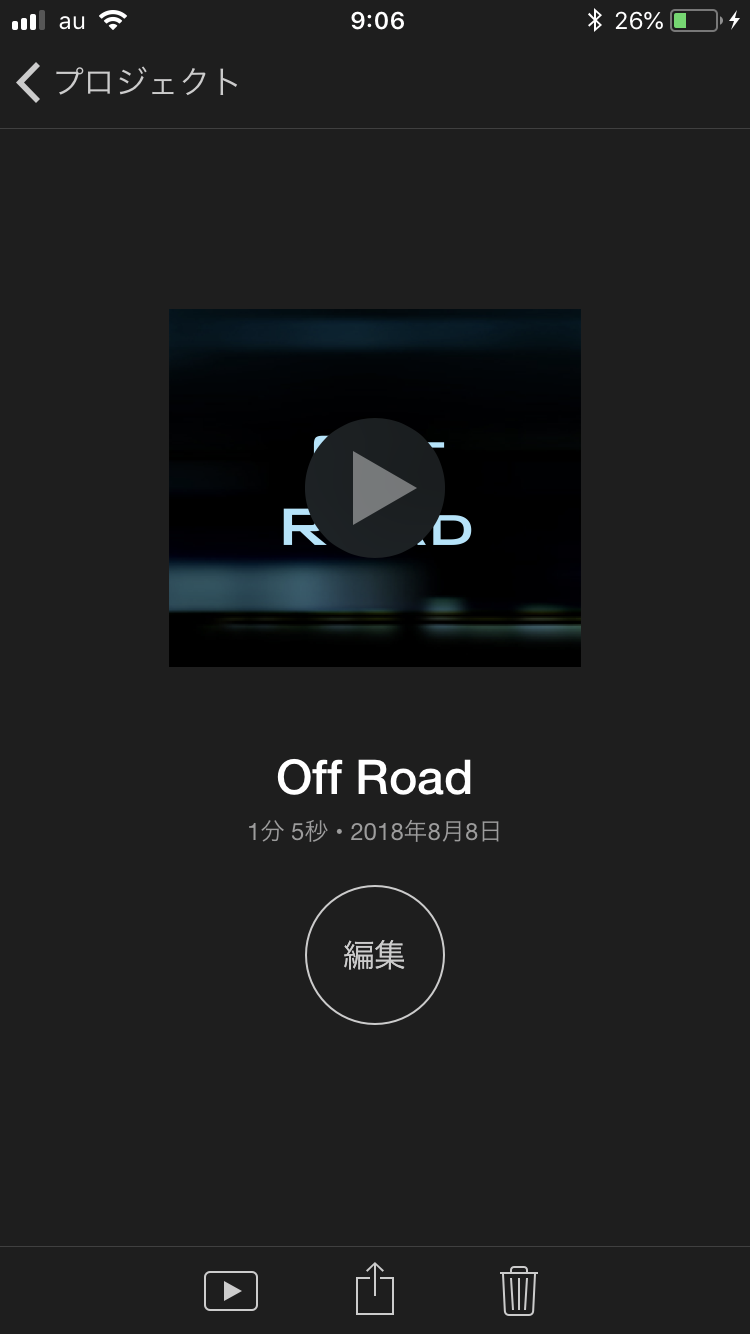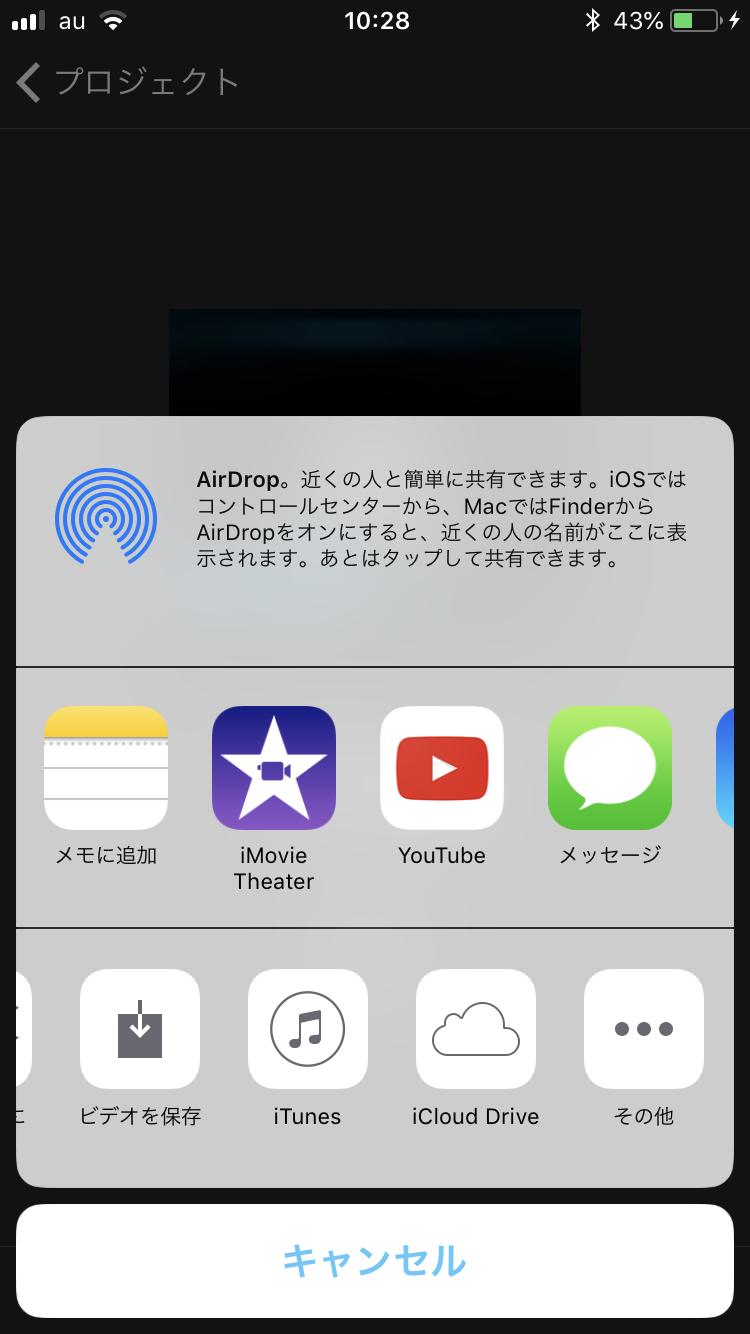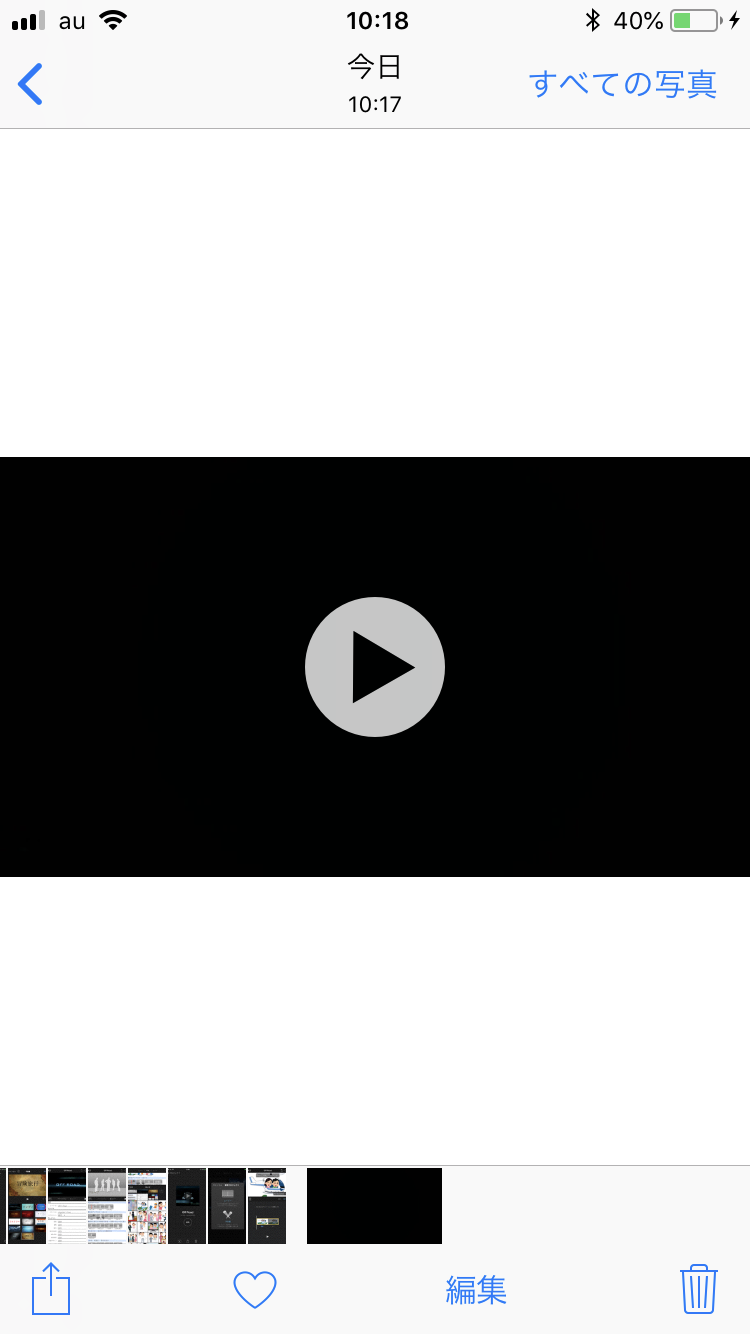皆様こんにちわ。MUGENのます犬(ますけん)でした。今回は、無料で作る!!プロフィールムービーについて紹介していきます。記事を始める前にPRですが、MUGENではご披露宴のライブエンドロールと次世代ビデオ撮影のライブマルチカメラをリーズナブルな価格でご提供しておりますので、これから準備をされる方はぜひご覧ください。
しあわせハイブリッド撮り
(ライブエンドロール)
しあわせぜんぶ撮り
(ライブマルチカメラ)
今回はいよいよプロフィールムービーの編集に入ってみます。
基本的な縛りとして「無料で作る。」という中、iphoneのアプリも無料でどこまでいけるかって感じです。
今回はまず王道中の王道「iMovie」です。
最近のはデフォルトでインストールされていたのか記憶が怪しいのですが、仮に入っていなかったとしてもAppStoreからダウンロードできます。
結果を先に言えば、下記のような動画が5分で作成できます。
イラストはいらすとやさんからお借りしました。
今回は新規プロジェクトの「予告編」を使用してみます。これは、映画の予告編のようなイメージで使用されるものです。
すみません、筆者の世代的なものでこんな例にはなるのですが、まあ映画予告調を結婚式のオープニングに置き換えて作ってみようよってノリです。
クールなものやポップなものまで種類がそこそこあります。今回はひとまずアドレナリンを使用してみます。
最初はアウトラインという画面が出て、映像の途中で出てくるテキストをどのように入れるのか入力画面が出ます。白い画面に必要な情報を入力して…絵コンテをタップ
今度は映像の構成画面が出てきました。
映像の意図としてはこの構図、秒数、カットで指定していくようですが、写真として貼り付けることができますので、白い画面左上のカット(ここではグループ)をタップすると、iphone内に収まっている写真を選択する画面が出てきます。この入力が非常に簡単で、はじめから順番にタップしていくと自動的にカットに収まっていくようです。
それで出来上がった動画が下記のようになりました。
イラスト画像の構成上、新郎新婦の頭が切れてしまいましたね。写真の表示位置も変えられないのかな??とさきほど選んだカットをタップしますと、画像の表示位置も調整できるようですよ。これは便利です。
画面上の写真をドラッグすると写真が動きました。
出来上がった動画はプロジェクト選択画面の下のエクスポートをタップして、ビデオを保存、書き出しサイズはHD位を目安に書き出しましょう。
そうするとフォトライブラリに保存されて、再生できる状態になっています。
公式アプリなので、これをベースに編集しても良いかもしれません。例えばほかのスライドショーアプリから書き出しした動画をこのアプリで再編集するとか。シンプルな割に高機能ですので、いろんなアイディアをもって活用してみたいですね。
いかがでしたでしょうか??これからプロフィールムービー作らなきゃ!!と慌てるご新郎ご新婦様をよく見ておりましたので、お役立てできれば幸いです。んで、ちゃっかりPRですが、弊社もご披露宴のライブエンドロールと記録ビデオを承っております。ぜひお気軽にご相談ください。それではまた次回