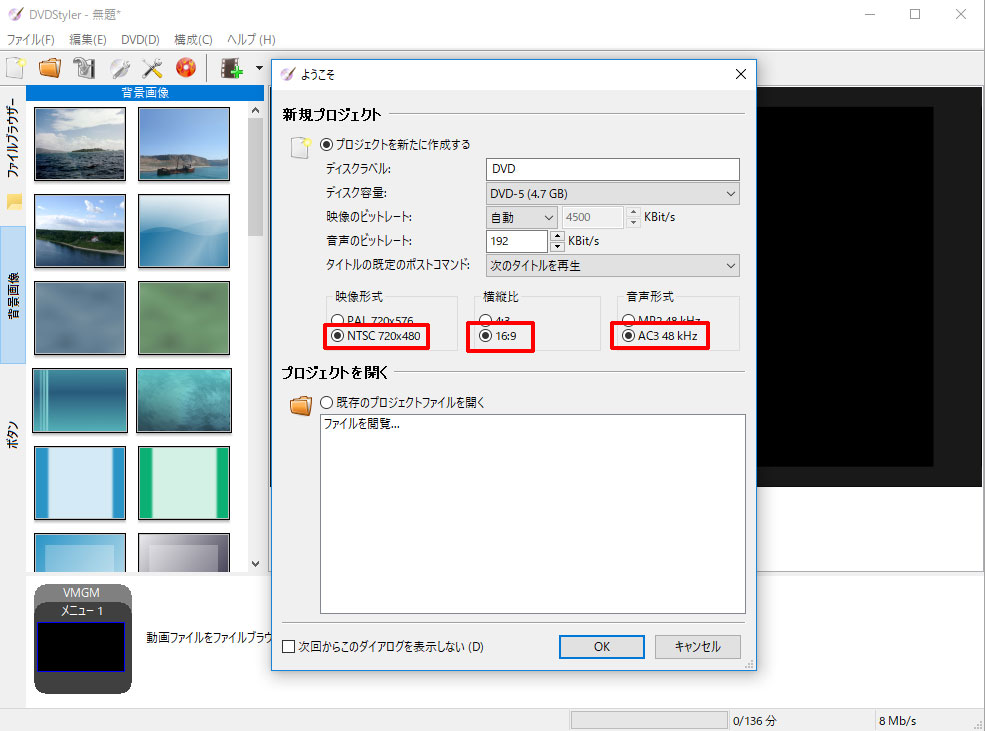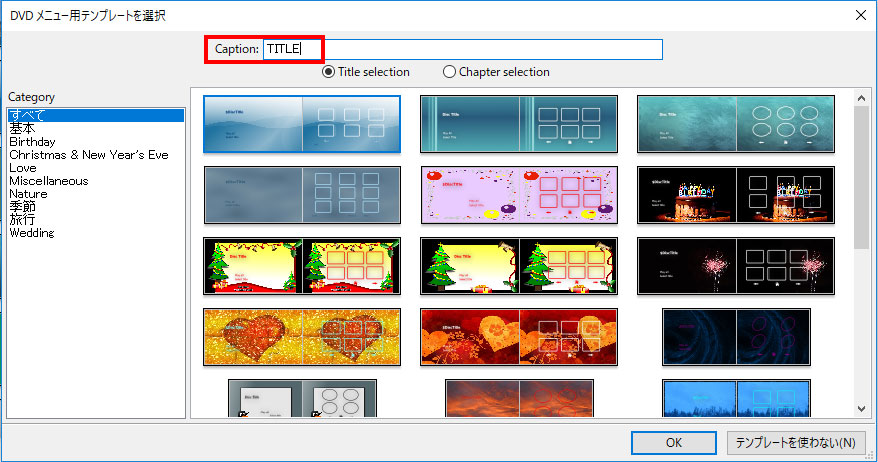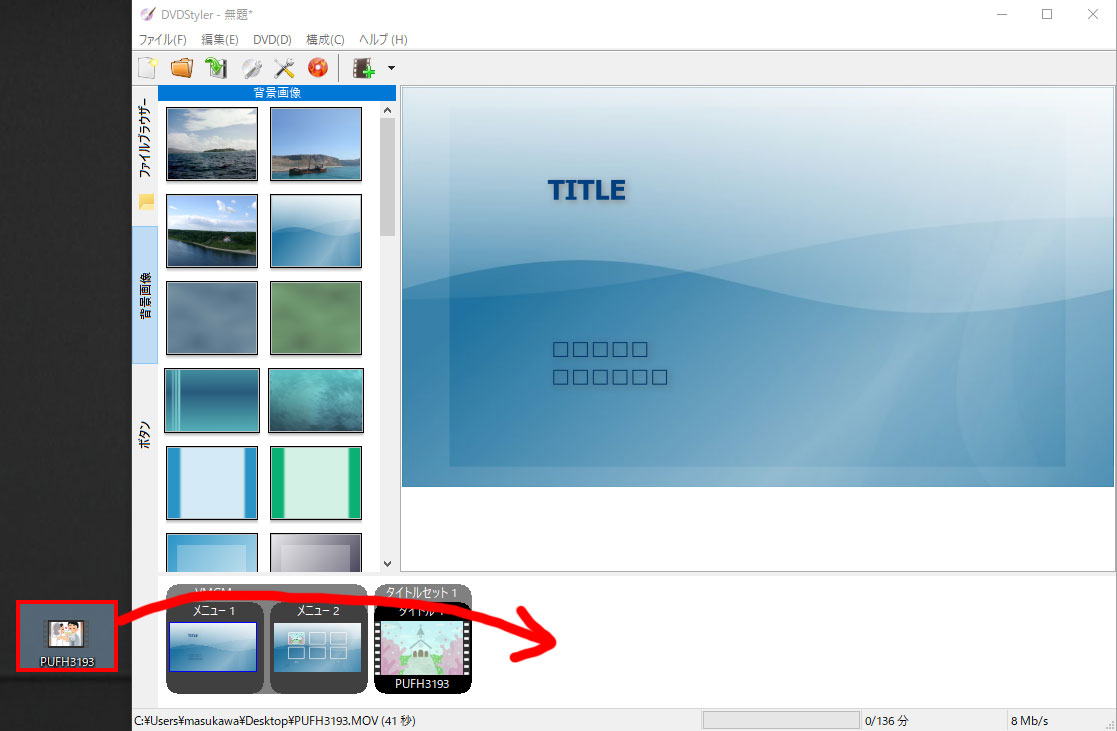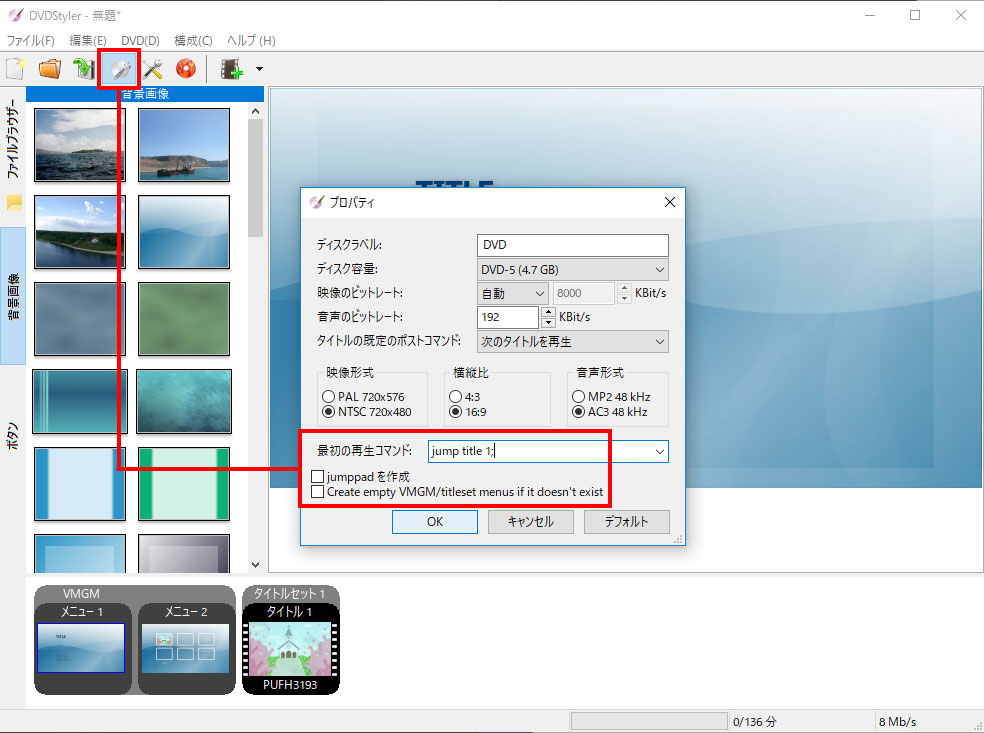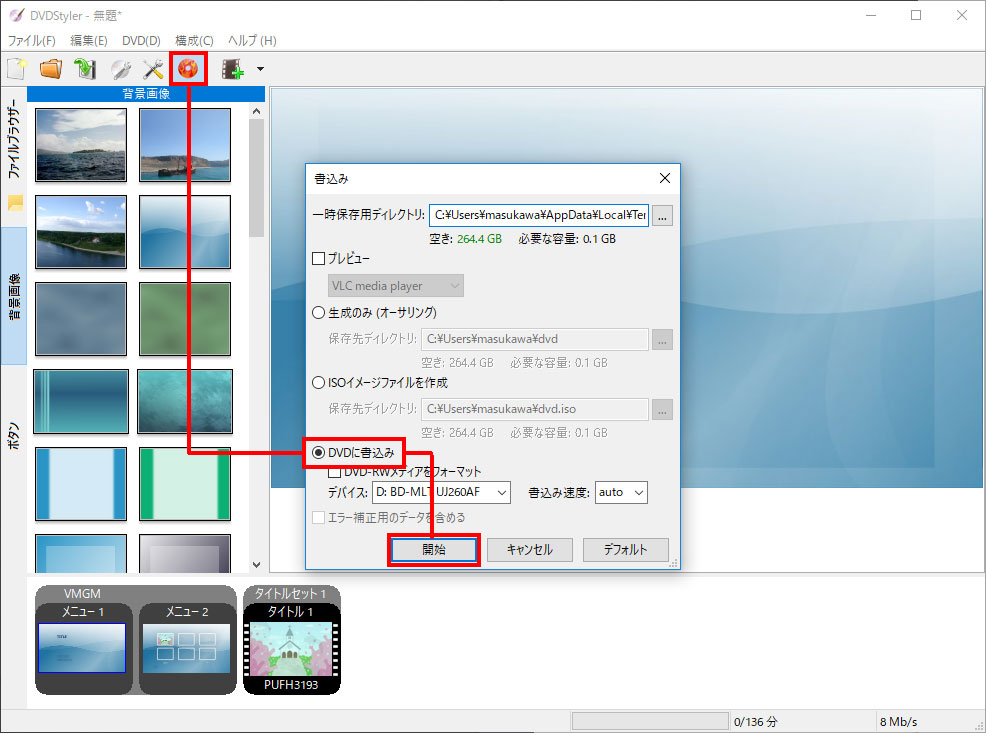皆様こんにちわ。MUGENのます犬(ますけん)でした。今回は、無料で作る!!自作プロフィールムービーについて紹介していきます。記事を始める前にPRですが、MUGENではご披露宴のライブエンドロールと次世代ビデオ撮影のライブマルチカメラをリーズナブルな価格でご提供しておりますので、これから準備をされる方はぜひご覧ください。
しあわせハイブリッド撮り
(ライブエンドロール)
しあわせぜんぶ撮り
(ライブマルチカメラ)
DVDに焼き付ける
ここまで、動画を作成し、パソコンにコピーするところまで説明してまいりましたが、今度はDVDに焼き付ける作業に入ります。
意外に誤解されているのが、動画ファイルをDVDに焼き付ければプレーヤーで見ることができる。と思われている方が多いのですが、これは大きな間違いです。
動画ファイルを適切な映像形式に変換し、適切なルールに基づいてDVDに焼き付けることをオーサリングと言いまして、このオーサリングが行われないといくらディスクに焼いていても大半のDVDプレーヤーで再生することができません。
しかも私もこの記事を作成するまではオーサリングソフトは有料だと思っていたのですが、タイトル通り無料でできるオーサリングソフトが無いか探してみたんですが…
ありました。
今回ご紹介するのはDVDStylerという無料オーサリングソフトです。
ただし話を進めるにご注意があるのですが、結果的に課題が残っている状態でディスクが作成されています。
他に無料のソフトを探したのですが、広告が映ったり音だけが出なかったりでそこそこ苦戦し、ディスクを何枚か使ってしまいました。私個人としては、やはりオーサリングソフトについてはリスクを考えると有償のものを使用した方が良いと思うのですが、どうせ今回しか使わないし、本番まで期間に余裕をもって会場で確認する場合は大丈夫だと思います。
また、今回の設定手順は会場で再生することを想定して操作を簡略化していますので、DVDメニューは使われずいきなり本編に行くようになっています。
ダウンロード
下記のサイトからダウンロードが可能です。
Free DVD Authoring Application – DVDStyler
トップページから「今すぐダウンロード」→「DVDStyler-X.X.X-win64.exe」をクリックします。
インストール
インストールは比較的「次へ」で進めていけば簡単にインストールができるようです。インストールが終わったらアイコンをクリックし起動します。
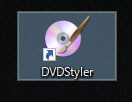
最初の画面の選択項目はこのようになります。
ディスクラベル→英語で表記しましょう。
映像形式→NTSC 720×480
縦横比→4:3(16:9でも良い)
音声形式→AC3 48kHz
メニュー作成画面になったら、今回は使用しませんので適当なものを使用し、Captionは念のため英語で表記し、OKを押します。
前回iphoneからパソコンにコピーしたファイルをメニュー1or2の横の空白欄にドラッグ&ドロップしましょう。すると、タイトルセットというものが作成され動画が表示されます。
【メニュー無しのディスクを作成する】
今回は本番会場で再生するのみと想定し、メニューは作成しない設定で進めていきます。
メニュー上のDVDオプションというものアイコンをクリックし、プロパティが表示されます。
Jumppadを作成
Create empty VMGM/titleset menus if it doesn’t existのチェックを外します。
また、最初の再生コマンドのところに下記を入力します。
Jump title 1;
今度はタイトル1画面を右クリックしプロパティを選択し、ポストコマンドのところに下記を入力します。
exit;
入力が終わりましたらDVD書き込みを選び、書込み画面上の選択は「DVDに書込み」を選択、作成するドライブが選択されていることを確認し、メディアを入れて「開始」を押します。
ここまで作成したらほとんどいい感じです。完成したらDVDプレーヤーに入れて確認しましょう。
【問題発生】
冒頭でも少し触れましたが、この方法で作成しPlayStation3 / 4で確認したところ、メニュー画面に表示されず認識されませんでした。NTSCがPALになっている??メニューとムービーそれぞれに表示方式の設定項目がある??など四苦八苦しながら、結局PS3については諦めて、パソコンとその他DVDプレーヤー2台に入れて確認したところ普通に再生されたのです。最低限の設定はできているのに…どなたか改善方法があれば教えてほしいところです。
フリーウェアなのでこれ以上求められないですし、他のソフトも広告が出たり音が出なかったりあくせくしたので、すみませんがここで割り切ることにしました。
ですので、この方法で作成された方は、念のため早めに会場へディスクを持っていき再生確認することをおすすめします。
ちなみに有料版のオーサリングソフトとしてはTMPGEnc Authoring Works6がおすすめです。
一応ここまで…がんばりました。
参考